Brent Downey has created a brilliant post on Salesforce’s new “Duplicate Management” tool. But one of the obvious features that is missing is being able to change the columns that the user sees when the Duplicate Management finds a match. For example, if you are matching on (e.g.) the contact name and city, when you find matching records only the contact name and city are displayed in the matching table, and there is no option to change this, which can be a real pain! I want to see the company name, address, etc. So I can tell if an actual duplicate or not. But there is a solution that I mentioned in my “Data Tips, Tricks & Strategy” session at Dreamforce 2015.
Fake your Matching rule
Brent did a great post on how to setup Duplicate Management, but I’m just going to focus on the matching rule. Based on my example above if I wanted to create a matching rule to match contacts with a similar First Name and Last Name I would create a matching rule that looks like the following:
The Problem
The problem with this rule is when it is displayed to the user ONLY the First name, Last name & Last name is displayed of the matching contacts. Which is a real pain because it doesn’t give you enough information to see if the person just happens to have the same name. I want to see the address information of that contact, which city they are in, company name, maybe their email address
The Solution
The solution to this is to fake your matching rule. If the field is in the matching rule, it is displayed to the user. So you need to follow this logic:
(<your matching rule>) OR ((<your matching rule>) AND <fieldYouWant> AND <fieldYouWant> AND <...>)
So If I wanted to see the contacts Account name, Email & Mailing City I would do the following:
The additional OR criteria doesn’t effect the original rule (that the First name and Last Name must match); it just adds in the other fields creating a fake rule that doesn’t make any sense at all. If 1 AND 2 match then the rule will never evaluate the “1 AND 2 AND 3 AND 4 AND 5”. SO when the user now sees the match they get the following:
So now they see all the columns that you want them to see when a record is matched!

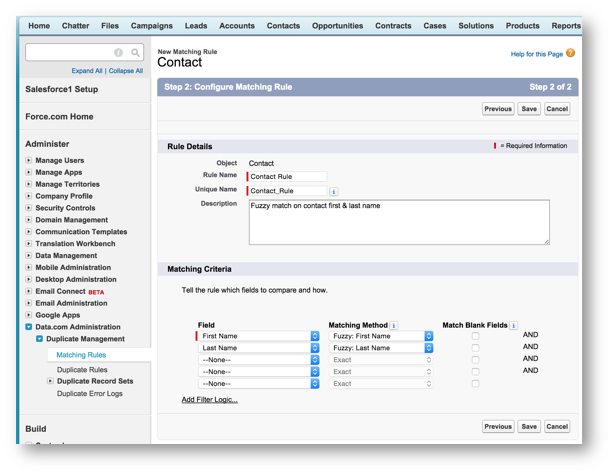
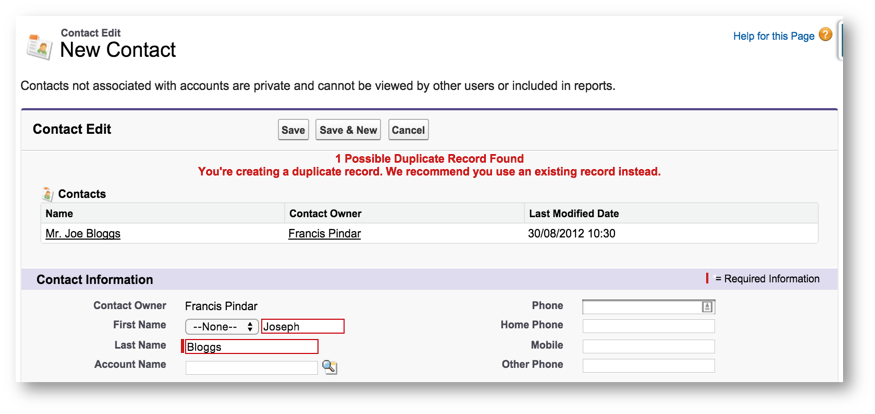
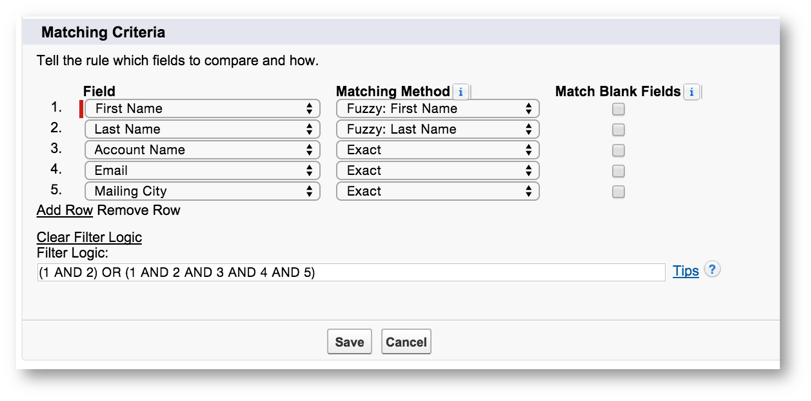
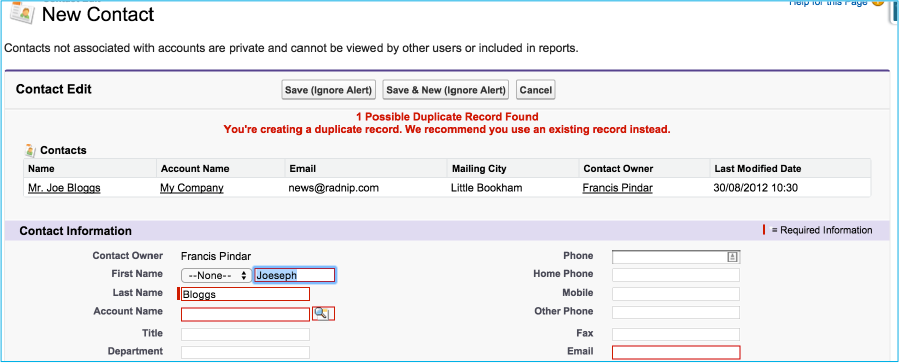

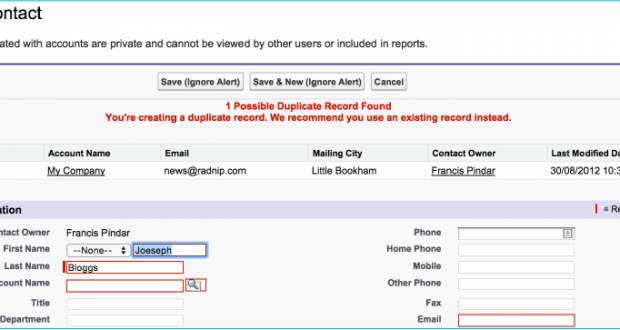
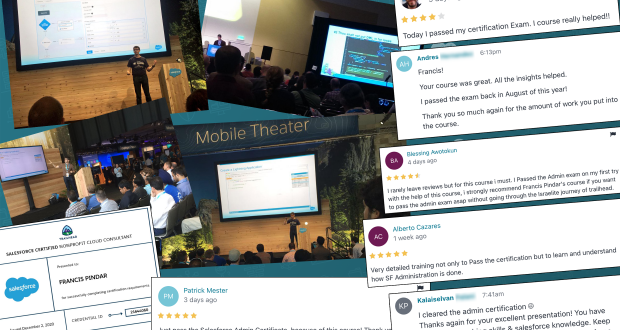
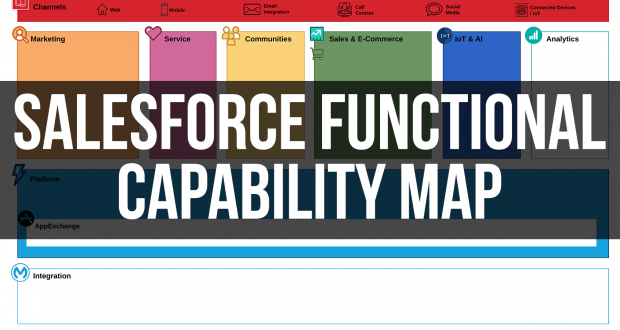

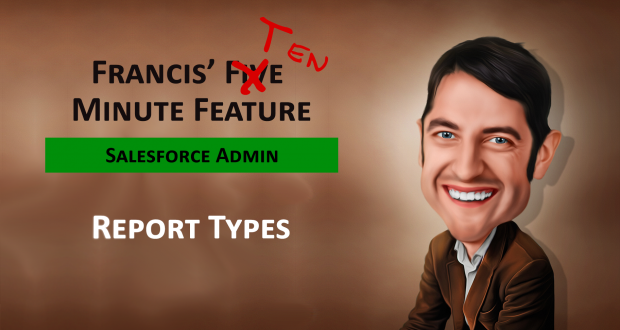

Jitendra Zaa
January 4, 2016 at 6:27 pm
That’s smart hack @radnip, awsome trick.
Joe Man
March 9, 2016 at 6:15 am
This is cool. Is there a way to order the columns in a certain way?
Francis Pindar
March 9, 2016 at 8:30 am
I’ve not tried sorry… Have you tried moving the fields around in the formula? But TBH I doubt this will work.
JanBask
March 28, 2016 at 6:04 pm
This is helpful blog for salesforce mangement. I would like to share top salesforce management services with http://www.janbask.com
Radnip
April 4, 2016 at 8:56 pm
I don’t think so… you could try ordering them in the filter logic but doubt it will work.
Julie Elangwey
November 15, 2016 at 6:32 am
Can I use the same in salesforce for nonprofits organisations?
Francis Pindar
November 15, 2016 at 8:01 am
Yes should be fine. It’s part of the main Salesforce platform that all Salesforce users have access too.
Radnip
January 10, 2017 at 2:27 pm
Yes should be fine.